相信會有許多的使用者對於Google Chrome這樣簡潔的介面不適應,沒關係,我們來簡單測試一下他的功能,看看有沒有什麼令人驚艷之處!
首先可以在這裡下載到最新的Google Chrome瀏覽器。
下載並安裝好之後,啟動會自動載入一個空白分頁。
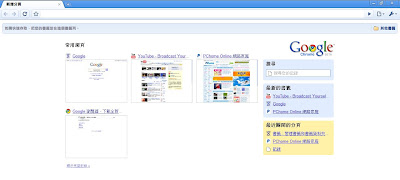
如果你之前有瀏覽過其他的網頁,Chrome會用圖像的方式呈現在空白的分頁上。我們可以直接在網址列上輸入想要前往的網址或是用點選圖像的方式來進行網頁瀏覽。
在瀏覽一個網頁時,網址列會自動提示我們相關的網址。
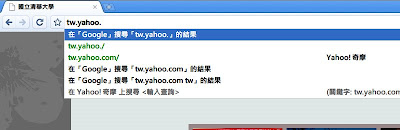
我們可以在網址上直接打上關鍵字進行搜尋。
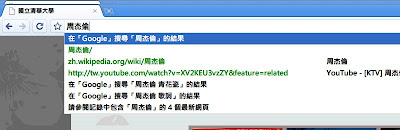
Google Chrome把書籤(我的最愛)的功能給隱藏起來了,如果想要把這個網站加入書籤,可以直接點選網址列旁邊的星星按鈕,當星星的顏色變成黃色時,就代表這一個網址已經存在於你的書籤當中。
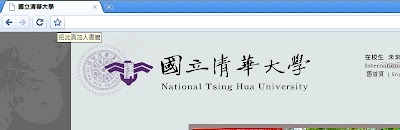
我們也可以用Ctrl + B的快速鍵把書籤叫出來喔!
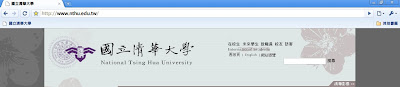
當我們想要開啟一個新的分頁時,可以用Ctrl + T的快速鍵來開啟。或是在分頁標籤的右邊有一個+的符號,按下去也會開啟一個新的分頁。
在Google Chrome中,工具列的按鈕主要就是上一頁、下一頁、Reload、加入書籤和最右邊的兩個頁面控制按鈕和設定按鈕。
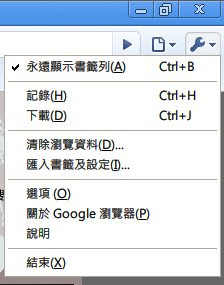
比較值得一提的是Google把瀏覽的紀錄和下載檔案的紀錄都用分頁呈現,我們可以很清楚的看到不同的時間瀏覽過的網頁和下載的檔案。
我自己是相當喜歡這樣的排版方式,很清楚又簡單。
簡單的內容就先介紹到這邊,網路上有更多更詳盡的介紹,相信利用Chrome就可以找到啦!我推薦以下的Blog值得一看:
在Google Chrome的Official Web Site裡面也有相當豐富的資訊。





0 意見:
張貼留言