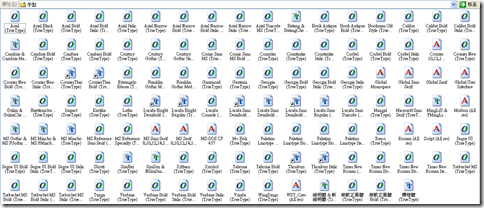這裡要介紹的是ReadWriteWeb所挑選出來2008具有代表性的Search Engines下集。(順序無關乎排名,按照字母排列)
【6】
MendarMendar是一個針對醫療領域所開發的搜尋引擎。針對不同的關鍵字,他會根據wiki、醫療資料庫、網站等等內容回傳相關的資訊。

【7】
QuinturaQuintura是建立在Tag為基礎的搜尋引擎。一般的搜尋大概都是打入關鍵字,然後顯示搜尋結果,但
Quintura利用雙維度的方式還來改善搜尋的結果。簡單來說,你一進到
Quintura的畫面,除了一個常見的搜尋框外,還會看到左邊有許多的tag cloud。從下面這張圖可以看出兩著的差異:


當你打入一個關鍵字後,按下搜尋,
Quintura會自動顯示和該關鍵字相關的tags,接著你再點相關的tag,就可以進行更精確的搜尋。

另外,你也可以自行增加或刪除相關及不相關的tags。
【8】
SeeqPod從字面上大概可以猜到這個搜尋引擎主要foucs在哪方面。沒錯,
SeeqPod主要是針對影音方面做搜尋,尤其是在音樂上。另外,他針對Smart Phone做了很大幅度的支援,也就是你可以安裝該服務在你的smart phone上使用。

【9】
Surf Canyon Surf Canyon
Surf Canyon也是需要安裝一個套件到瀏覽器中,主要的功能是他會根據你所點選的連結來重新排序搜尋的結果。比如說你的搜尋結果有1000筆,假設你點了第八筆資料,
Surf Canyon自動判斷第300筆資料可能也是你想要的,他就會把那一筆資料排在前面的位置。

另外,當你按了下一頁的按鈕時,他會把下一頁的結果直接呈現在該頁下方。

其實這種瀏覽方式就有點智慧搜尋的感覺,這和Google所強調的理念有些許的不同。因為Google的理念就是提供最強大的搜尋引擎,接著就把支配權給了你,在搜尋的過程中儘量不要干擾使用者。不過誰好誰壞還需要時間來做驗證。
【10】
Taggalaxy.de我必須說Taggalaxy.de是我測試到現在最炫的搜尋引擎。這是一個德國大學生所寫的一個project,事實上該名稱也很確實的反應了"德國(de)"和他的特色(Tag + galaxy)。
Taggalaxy.de是針對flickr所寫的一個搜尋引擎,你打入關鍵字後,他會用類似銀河行星的方式來列出相關的tag,接著選擇相關的"星球"後,他就會利用flickr api來回傳搜尋的結果,顯示照片的方式也很炫,你會看到照片用"飛"的貼到該星球上。


點選某張圖片就會顯示出該圖片的詳細資訊,也可以直接連到flickr的原始頁面。

呼,寫完十個具有相當特色的Seach Engine之後,老實講很難說哪個會威脅到Google,人人有機會、個個沒把握,除了酷炫的外在之外,還必須要有非常強大的內裡才行。我想就算短時間內不會威脅到Google的霸業,在一家獨大的情況下,多點應用總是會讓老大哥產生警覺心,進而不斷改進自己的服務與技術(我猜如果其中有哪個做起來了,在還沒有壯大之前應該就會被Google買走),最後受惠的還是使用者吧!