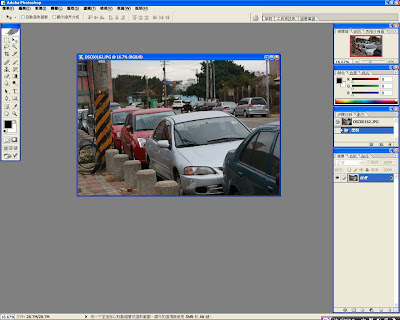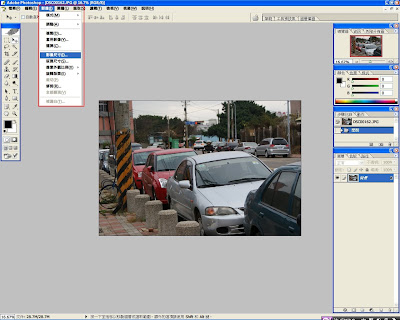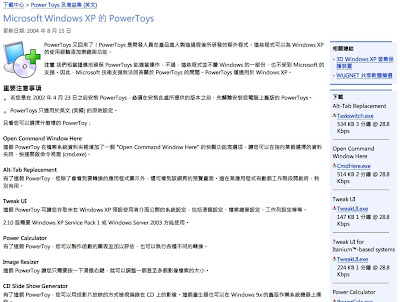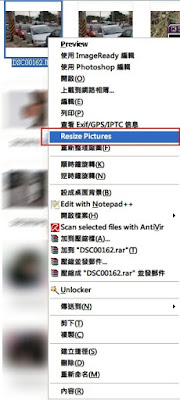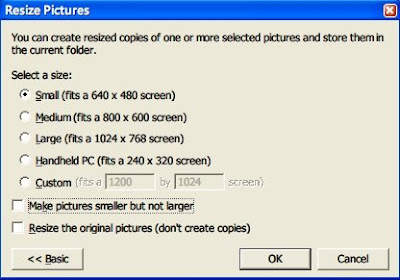對於使用筆記型電腦的人來說,最不想碰到的情形就是在外面使用的時候碰到電池沒電的情況,如果有插座和變壓器還好,偏偏很多時候就是找不到插座可以使用。這裡分享一下我在
makeusof.com看到的一篇文章,它提供了20個延長筆記型電腦電池壽命的方法,大家不妨參考看看,如果有什麼其他的好點子也歡迎提出來。
原文在此:
20 Ways To Increase Laptop's Battery Life(p.s. 以下內容不見得是原文直接翻譯,有可能是我看過之後寫出來的文字,大體不離原文意思,如果怕有悟請參閱原始文章 :D )
1. 經常重組你的電腦重組電腦可以讓硬碟在存取資料的時候不需要做大量的磁頭移動,可以減少電力的損耗。雖然效果可能有限,但是更大的好處是可以增加硬碟的壽命病減少存取資料的時間。
2. 砍掉不需要被執行的背景程式透過「Ctrl+Alt+Del」叫出工作管理員,看看有那些程式在背景執行,殺掉那些不需要被執行的程式。並且透過「執行」->「msconfig」的指令叫出系統設定公用程式,取消那些不需要開機就載入的程式。
3. 取消「排定的工作」當你設定電腦在特定時間掃毒或執行其他工作時,請在有插座的地方使用這樣的功能。
4. 移除外部設備外接的USB裝置是消耗電池的殺手,把不必要的USB隨身碟、外接滑鼠、外接喇叭、wi-fi等等關掉有助於延長電力。
5. 將光碟片從光碟機中取出即使你沒有打算要使用光碟機,它還是會像海綿一樣慢慢的吸收你的電力,記得取出不必要的光碟片。
6. 使用虛擬光碟機或硬碟讀取資料在使用電池的時候,盡量避免使用光碟機。把需要用光碟片讀取的資料製作成虛擬光碟的方式或將資料移到硬碟讀取。
7. 降低螢幕亮度LCD是消耗電力的另一個殺手。盡量把螢幕的亮度降低到你可以容忍的最低限度。
8. 把聲音關掉把揚聲器(喇叭)的聲音調成靜音,盡可能的延長電池的使用時間。
9. 關閉螢幕保護程式在使用電腦的時候,關閉螢幕保護程式。
10. 查看筆記型電腦的「電力設置」程式熟悉Windows中「電力設置」的程式內容(註 : 在桌面按右鍵選內容,選擇螢幕保護程式的頁面,最下面有電源的按鈕就是了),將電源設置調整成最大電池。
 11. 關閉「外觀至上」的呈現方式
11. 關閉「外觀至上」的呈現方式像Windows Vista的Aero Glass是消耗資源的重大罪犯,嘗試將其關閉並且選擇經典的樣式。在Windows Vista中,選擇「桌面(Desktop)」->「偏好設定(Preferences)」->「檢視色彩(View Colour)」->「外觀(Appreance)」選擇Windows經典傳統配色(
Classic Appearance and Windows Basic graphical interface.)。在Windows XP中,在桌面按右鍵選擇「內容」->「主題」->「Windows傳統配色」。Linux 和 Macintosh對於電源的管理相對來說更加優良。
12. 休眠模式比待命模式更好在待命模式(Stand By mode or sleep mode)中,電腦將硬碟和顯示器給關閉了,但是記憶體和CPU仍然保持低限量的運作,這會消耗電池的電力;相對的,休眠模式(Hibernation mode)會保留電腦現有狀況但是將電腦本身的運作完全關閉。
13. 從最少的程式中得到最多同時開啟許多程式勢必會消耗大量電力。盡量降低需要大量圖形運算的程式,開啟一個試算表所消耗的電力遠比執行你最愛的電腦遊戲來的少。為了要延長電腦使用的時間,同一時間點盡量不要開啟超過兩個程式。
14. 足夠的記憶體確保你的電腦有足夠的記憶體,如此一來就可以降低資料存在於虛擬記憶體的時間。電腦要存取在硬碟中的虛擬記憶體裡面的資料會消耗更多的電力。
15. 保持電腦的清潔如果你的散熱孔積了太多的灰塵,就會導致大量的廢熱,也會消耗電力。定期清潔你的電腦,保持散熱良好,不要讓灰塵堆積,有助於電腦運作的順暢並且延長電池壽命。
16. 溫度是一個無聲的殺手不正常的溫度保證會慢慢的消耗掉你的電力。避免在陽光直射的地方或密閉的汽車內使用電腦。
17. 避免電池的記憶效應電池的記憶效應比較常見於舊式的鎳氫電池(
NI-MH Battery),而現在的鋰電池(Li-Ion batteries)則改善了這樣的缺點。如果你使用的是鎳氫電池,記得將電池的電力用光之後再充電,否則電池的電力會慢慢被消耗光。
18. 更新軟體和驅動程式這聽起來有點怪,不過最新的軟體和驅動程式可能會有較好的設計。(當然也希望可以更有效率的運作在電腦上)
19. 使用正確的變壓器確認電腦的變壓器是正確或原廠的型號。
20. 妥善的保存你的電腦如果你有很長的時間不會去使用電腦,確認電池的剩餘電力在40%左右,並且收藏在乾燥涼爽的地方。一個典型的鋰電池大約有2~3年的壽命,妥善的保存和小心的使用可以延長它的使用年限。
我自己平常的使用習慣是「不需要的裝置會關閉(wi-fi、藍芽等等)」、「降低螢幕亮度」、「盡量不外接裝置」,加上我是用IBM X60s,電池本身就很強大了,小紅點很好用不需要滑鼠、沒有光碟機,一般情況大概都夠用。不過一勞永逸的方法就是買電池或是找插座啦XD
【相關閱讀】
延長筆電電池壽命17招
節省您的NB電池-延長電池壽命的方法