
GMail是Google相當早就推出,也是除了Google Search Engine之外,相當普及的一項服務。除了多達7G的大容量之外,他還有許許多多好用的小功能,相信大家或多或少也都有在使用。

不過不知道有多少人看過了GMail的說明網頁?裡面其實藏了不少寶藏,在這裡為大家特別介紹-Google Tips,裡面用了一個很有趣的介紹方式:【如何成為GMail忍者(Become a GMail Ninjia)】,這裡的忍者應該是有【大師】、【專精者】的意思,不知道忍者在國外是不是有特別的意思,似乎很喜歡用他來做比喻呢!
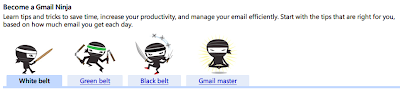
在這一頁用了很可愛的白帶、綠帶、黑帶的方式來表達,分別表示【從初階到進階的技巧】,我們來看看有什麼有趣的小技巧吧!



透過即時通訊回覆寄件者:收到信件當然可以回信給寄件者,但是如果你發現他也在GMail上,不妨使用GMail的即時通訊馬上和寄件者做溝通吧!比回信還快喔!
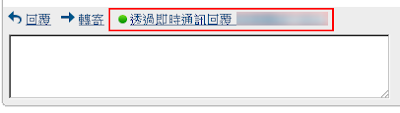
用標籤管理信件:嘗試著把每一封要保存下來的信件標上標籤,這是相當快速且便利的管理方式喔!
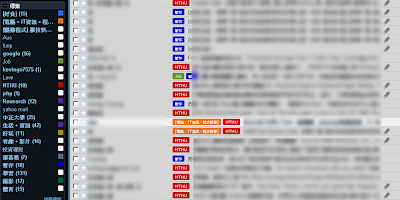 把信件移動到特定的標籤中:你可以把這樣的功能想像成【把資料移動到某資料夾下】,如此一來就可以保持收件夾的整潔。
把信件移動到特定的標籤中:你可以把這樣的功能想像成【把資料移動到某資料夾下】,如此一來就可以保持收件夾的整潔。
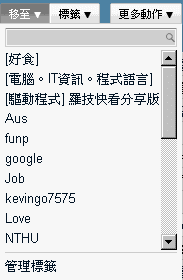
用搜尋框找尋自己要的郵件:還在茫茫信海中尋找自己要的電子郵件嗎?使用GMail當然要用【搜尋】的囉:

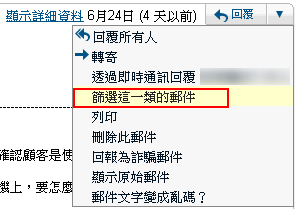

使用GMail牌即時通訊軟體:小巧不花俏的即時通訊軟體,只要雙方都在GMail頁面上就可以馬上溝通囉!點選綠色狀態的使用者馬上開始對話吧:

即時檢視附加檔案:如果你的檔案是Google Docs可以支援的檔案格式,就可以在線上直接預覽兒不需要下載到自己的電腦囉!

將標籤套上不同的顏色:可能有人會覺得這個功能會把GMail搞的花花綠綠的,不過用顏色做為區分的依據其實還蠻好用的。你可以將自己比較常出現的標籤標定為特定顏色,或是把重要的標籤設定一個醒目的顏色,就不會忽略囉!
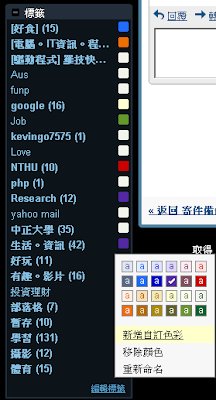
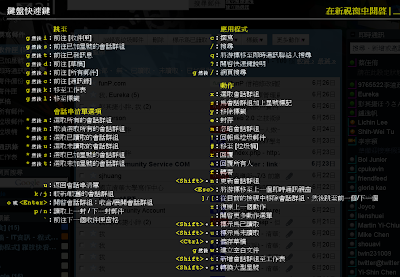
顯示【個人標記】:在【設定】中啟動【個人程度標示(Personal Level Indicator)】,

如果是">"的符號,代表【你是寄件人中的其中人】;">>"代表專門寄給你的信件:
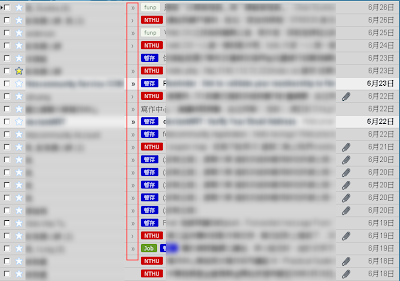
使用進階搜尋選項:如果想要做更準確的搜尋,不妨試試看使用搜尋選項來縮小搜尋範圍:

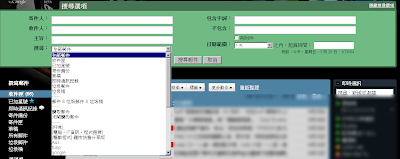
快速選擇多個附加檔案:這個功能相當好用啊!如果你想要選擇多個附加檔案,你只要按住ctrl鍵再去選擇就可以囉:
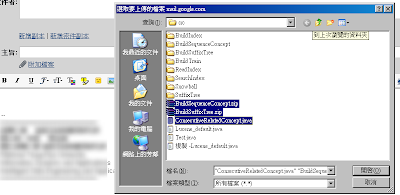 在主旨加上【EOM】:如果你只有輸入主旨沒有輸入內文的時候,GMail會跳出一個視窗問你要【確定要傳送沒有內文的信件嗎?】,如果你覺得這很麻煩,或是我就是要傳送這樣的信件的話,就在主旨的地方加上一個(EOM)代表End Of Message的意思,如此一來就不會跳出確認的視窗囉!
在主旨加上【EOM】:如果你只有輸入主旨沒有輸入內文的時候,GMail會跳出一個視窗問你要【確定要傳送沒有內文的信件嗎?】,如果你覺得這很麻煩,或是我就是要傳送這樣的信件的話,就在主旨的地方加上一個(EOM)代表End Of Message的意思,如此一來就不會跳出確認的視窗囉!
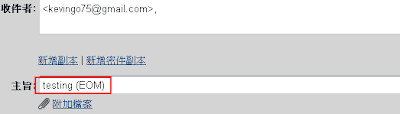
以上就是一些小技巧,我並沒有全部介紹,有興趣的人可以自行參閱Google Tips的網頁,相信在使用GMail上會更佳的得心應手喔!擁有這麼多強大功能的GMail,如果只是把它拿還當單純的網路信箱不是太可惜了嗎?自己動手試試看,打造自己專屬的萬用信箱吧!
【相關閱讀】
Top 10 Gmail tips and hacks
GMail Tips - The Complete Collection
Gmail Tips
Gmail Hacks, Tips & Tricks

不過不知道有多少人看過了GMail的說明網頁?裡面其實藏了不少寶藏,在這裡為大家特別介紹-Google Tips,裡面用了一個很有趣的介紹方式:【如何成為GMail忍者(Become a GMail Ninjia)】,這裡的忍者應該是有【大師】、【專精者】的意思,不知道忍者在國外是不是有特別的意思,似乎很喜歡用他來做比喻呢!
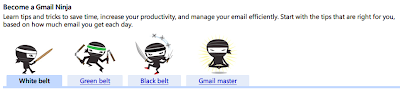
在這一頁用了很可愛的白帶、綠帶、黑帶的方式來表達,分別表示【從初階到進階的技巧】,我們來看看有什麼有趣的小技巧吧!
White belt試著用星狀符號來管理重要郵件!你可以在【設定(Setting)】->【研究室(Labs)】中啟動【醒目星號】的功能,如此一來就可以在信件上標記星號了。



透過即時通訊回覆寄件者:收到信件當然可以回信給寄件者,但是如果你發現他也在GMail上,不妨使用GMail的即時通訊馬上和寄件者做溝通吧!比回信還快喔!
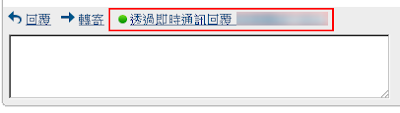
用標籤管理信件:嘗試著把每一封要保存下來的信件標上標籤,這是相當快速且便利的管理方式喔!
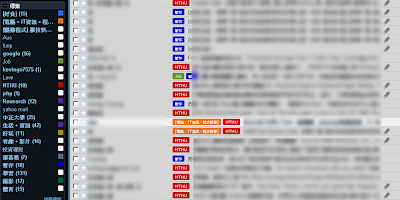 把信件移動到特定的標籤中:你可以把這樣的功能想像成【把資料移動到某資料夾下】,如此一來就可以保持收件夾的整潔。
把信件移動到特定的標籤中:你可以把這樣的功能想像成【把資料移動到某資料夾下】,如此一來就可以保持收件夾的整潔。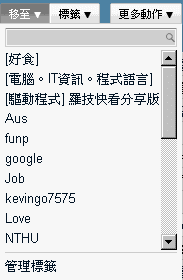
用搜尋框找尋自己要的郵件:還在茫茫信海中尋找自己要的電子郵件嗎?使用GMail當然要用【搜尋】的囉:

Green Belt篩選特定信件:這個功能還蠻強大的,你可以針對特定的寄件者或主旨來套上特定的功能,比如說你可以把某個寄件人寄來的信件都標上特定的標籤(這也是我現在最常用的),如此一來就不用自己手動設定了。
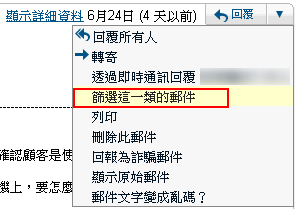

使用GMail牌即時通訊軟體:小巧不花俏的即時通訊軟體,只要雙方都在GMail頁面上就可以馬上溝通囉!點選綠色狀態的使用者馬上開始對話吧:

即時檢視附加檔案:如果你的檔案是Google Docs可以支援的檔案格式,就可以在線上直接預覽兒不需要下載到自己的電腦囉!

將標籤套上不同的顏色:可能有人會覺得這個功能會把GMail搞的花花綠綠的,不過用顏色做為區分的依據其實還蠻好用的。你可以將自己比較常出現的標籤標定為特定顏色,或是把重要的標籤設定一個醒目的顏色,就不會忽略囉!
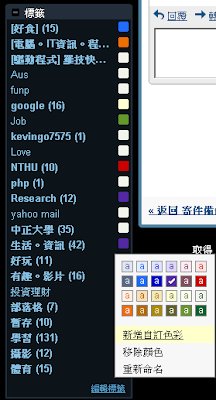
Black Belt使用鍵盤快速鍵來操作GMail:你可以使用鍵盤的快速鍵來瀏覽信件,如果不記得快速件的組合的話,在GMail中按下?符號(Shift+?),就會跑出對照表囉!或是在這個網頁也可以找到對照表。
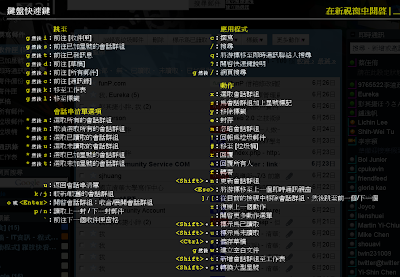
顯示【個人標記】:在【設定】中啟動【個人程度標示(Personal Level Indicator)】,

如果是">"的符號,代表【你是寄件人中的其中人】;">>"代表專門寄給你的信件:
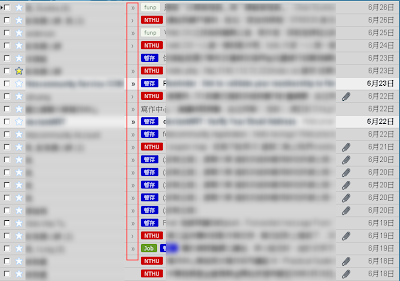
使用進階搜尋選項:如果想要做更準確的搜尋,不妨試試看使用搜尋選項來縮小搜尋範圍:

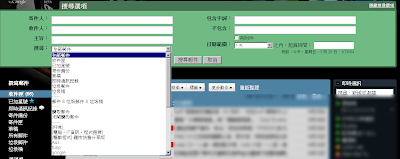
快速選擇多個附加檔案:這個功能相當好用啊!如果你想要選擇多個附加檔案,你只要按住ctrl鍵再去選擇就可以囉:
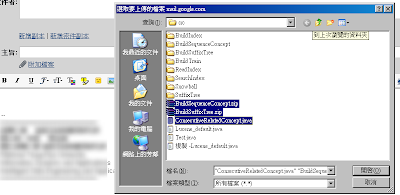 在主旨加上【EOM】:如果你只有輸入主旨沒有輸入內文的時候,GMail會跳出一個視窗問你要【確定要傳送沒有內文的信件嗎?】,如果你覺得這很麻煩,或是我就是要傳送這樣的信件的話,就在主旨的地方加上一個(EOM)代表End Of Message的意思,如此一來就不會跳出確認的視窗囉!
在主旨加上【EOM】:如果你只有輸入主旨沒有輸入內文的時候,GMail會跳出一個視窗問你要【確定要傳送沒有內文的信件嗎?】,如果你覺得這很麻煩,或是我就是要傳送這樣的信件的話,就在主旨的地方加上一個(EOM)代表End Of Message的意思,如此一來就不會跳出確認的視窗囉!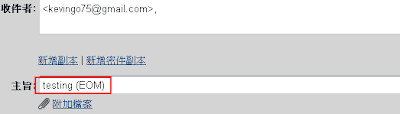
以上就是一些小技巧,我並沒有全部介紹,有興趣的人可以自行參閱Google Tips的網頁,相信在使用GMail上會更佳的得心應手喔!擁有這麼多強大功能的GMail,如果只是把它拿還當單純的網路信箱不是太可惜了嗎?自己動手試試看,打造自己專屬的萬用信箱吧!
【相關閱讀】
Top 10 Gmail tips and hacks
GMail Tips - The Complete Collection
Gmail Tips
Gmail Hacks, Tips & Tricks







































