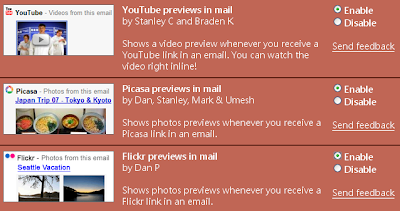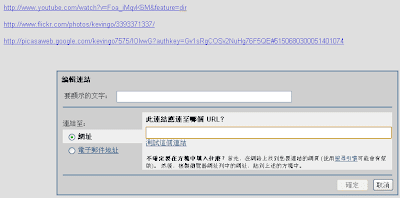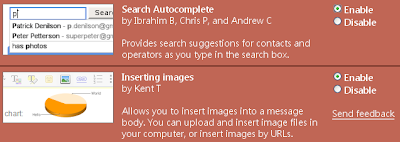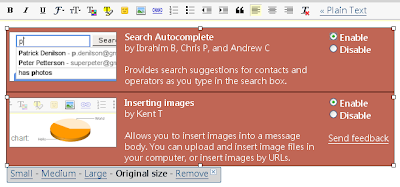在使用電腦的時候,我們都希望能夠快速的存取自己想要的服務或檔案,最好是能夠信手拈來、隨傳隨到。今天我要介紹使用Fences+Chrome來打造自己快速存取各種服務的方式,根據我自己使用長久下來的感覺,的確是相當的方便、有效率喔!
Fences是一個用來【群組化桌面圖示】的軟體,Fences的中文意思是【柵欄】,意思就像把相同類型的icon群組在一起,並且透過區塊來做分隔。先來看一下Fences的效果,下圖中用紅色框起來的就是一個Fence:

Fences可以在下面的連結下載(必須安裝.NET Framework 2.0以上版本):
在安裝好Fences之後,你會看到你的桌面好像建立起許多的收納盒,它會自動的幫你把相同屬性的圖示蒐集在一起,並且建立一個個的區域、分門別類的把圖示放到它應該在的位置。
你可以任意的對每個Fence區塊進行拖曳、調整大小、更改名字等等的動作。或是在該區塊上按右鍵,就會出現對應的選項可以修改,包括了【Lock Fences】(鎖定區塊使其不能移動)、【Edit Fences】(進入編輯區塊的模式)、【Rename Fences】(更改區塊的名稱)...等等功能。

在Edit Fences中有許多可以調整的參數:
- 你可以選擇要如何對齊你的Fences區塊,或是要自訂也可以:


- Fences提供了一個【Quick-hide】的功能,你可以在桌面上連點滑鼠左鍵兩下,它會自動的把Fences區塊隱藏起來,在這裡就可以選擇要不要啟動這樣的功能。

預設如果你啟動了Quick-Hide的功能,在你連點滑鼠左鍵兩下的時候他會把所有的Fences區塊都隱藏起來,但是你也可以針對個別的區塊做設定。只要你把【Exclude this fence from quick-hide】按鈕給打勾,這個Fence區塊就不會被隱藏囉

像我的習慣是把【待處理資料】這個區塊給排除在Quick-Hide的功能之外,也就是說,平常我的桌面可能有很多區塊,但是當我開始要認真工作、只想要聚焦在【待處理資料】這個區塊的圖示的時候,我只要在桌面上連點兩下,就會變成下面這樣的情況:

如此一來我就可以專心的處理我現在手邊必須要完成的工作了。
下面將介紹Google Chrome如何和Fences做結合,打造一個清爽又快速的電腦操作環境!
我們都知道Chrome有一個【建立應用程式捷徑】的功能,位置就在下圖:

這個功能相當的好用!它會把你現在的網頁變成一個捷徑,你可以選擇放在桌面、開始功能表或快速啟動列。假設我現在正在瀏覽【聯合新聞網】,然後我選擇建立應用程式捷徑的功能之後,它會詢問你要在哪個位置建立,我們當然是選擇桌面:

之後你會發現桌面上多了一個捷徑,點開之後就是聯合新聞網的網頁了!

這樣有什麼用呢?用途可大了,你可以利用這個功能,把自己常用的服務或每天必定會瀏覽的頁面建立一個捷徑,利用Chrome開啟網頁飛快的特性,馬上存取自己想要的服務。以我的例子來看,我建立了一個【每日必開】的Fences區塊,裡面是我每天一定會去瀏覽的網頁,一個頁面只做一件事情,簡單又快速,馬上就可以存取到我想要的服務,方便!加上Chrome有針對JavaScript做優化的動作,在存取需要大量js的網頁時(Ex : GMail、Plurk),速度更是快。

這就是現在我的桌面,非常條理分明,而且我可以很快速的存取我想要的服務,心動了嗎?趕快來試試看這兩個軟體結合的威力囉!

【相關閱讀】